Diposting BELAJAR BERSAMA
membuat poster dengan photoshop cs3
kali ini saya akan memberikan bagaimana cara membuat poster di photoshop cs3.
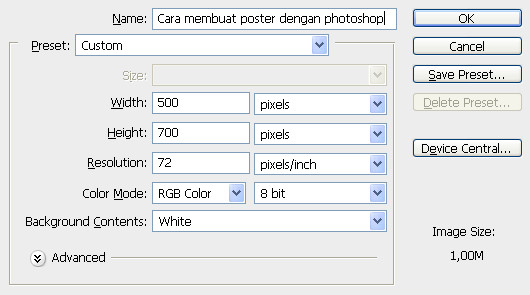
Jika anda membuat file dengan kualitas cetak, pilih standar cetak dengan mode warna CMYK dengan 300 Resolution dengan ukuran yang sesuai pastinya.
Layer style Gradient overlay
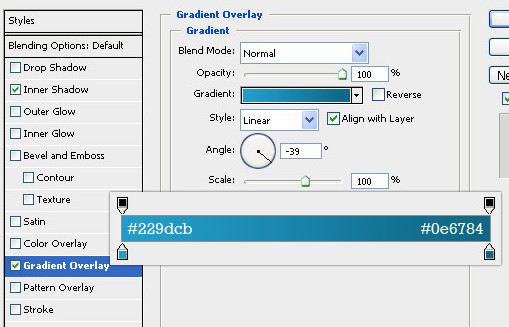
Layer style Inner Shadow
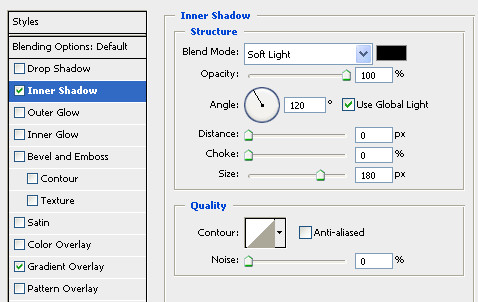
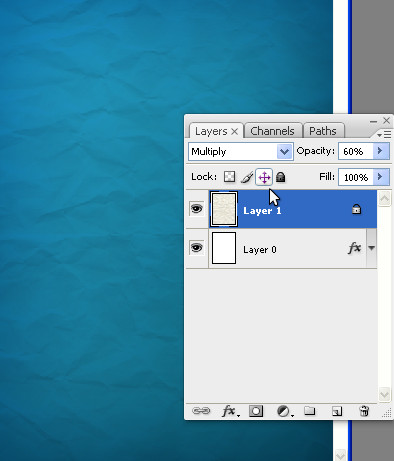
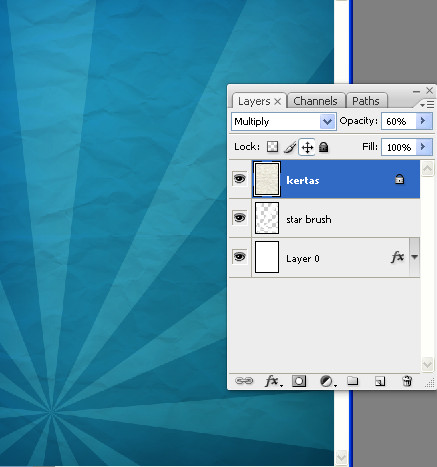
Pada bagian ini, anda tidak harus sama untuk penggunaan brush, anda bisa lebih kreatif dengan memasang sesuai selera anda .
.
Uban blending mode star brush menjadi Soft light dengan opacity sebesar 45%.

Pastikan layer text dan garis berada pada posisi dibawah layer kertas. Untuk mempermudah desain, grup layer bagian atas dengan cara ctrl klik pada setiap title layer, dan grup (Ctrl + G), Ubah nama group contohnya HEAD.
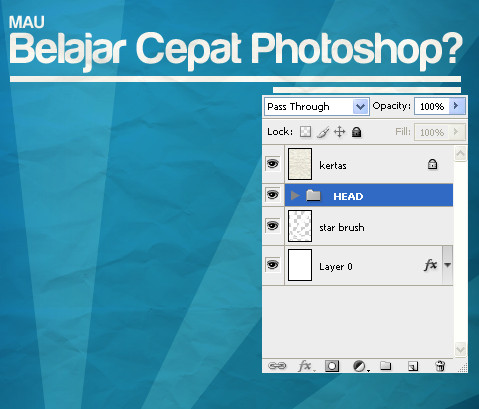

Isikan layer style Drop shadow seperti berikut
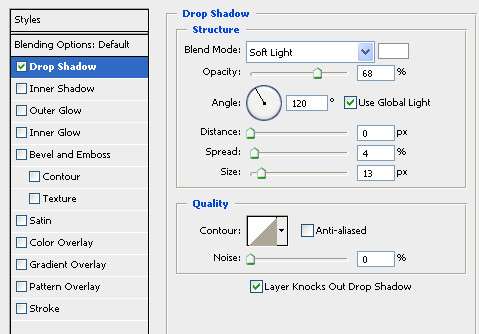
Tambah juga sedikit text atau symbol pada lingkaran tersebut


Jangan lupa untuk menggroup layer-layer symbol tersebut agar mempermudah saat desain dengan photoshop.

Disini saya menggunakan font favorit saya, “Rockwell” dengan warna putih (#ffffff). Jangan lupa juga untuk menggroup layer-layer tersebut.



Untuk hasil yang maksimal coba lakukan secara detail, silahkan berikan saranmu dikotak komentar dan klik tombol share jika anda rasa tutorial ini menarik dan berguna
Semoga bermanfaat ya buat kamu ..
rating 4,5
Assalamualaikum wr. wb.
kali ini saya akan memberikan bagaimana cara membuat poster di photoshop cs3.
Tutorial
Langkah 1 : membuat lembar kerja baru
buat lembar kerja baru (file > new) disini saya membuat dengan ukuran 500 x 700 pixels dengan dengan color RGB dan 72 Resolution.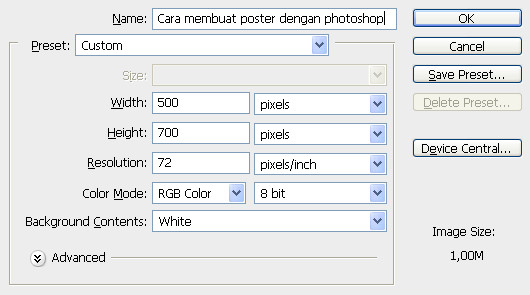
Jika anda membuat file dengan kualitas cetak, pilih standar cetak dengan mode warna CMYK dengan 300 Resolution dengan ukuran yang sesuai pastinya.
Langkah 2 : memberi layer style pada background
Unlock layer background dengan cara double klik pada layer background, beri layer style seperti gambar dibawah.Layer style Gradient overlay
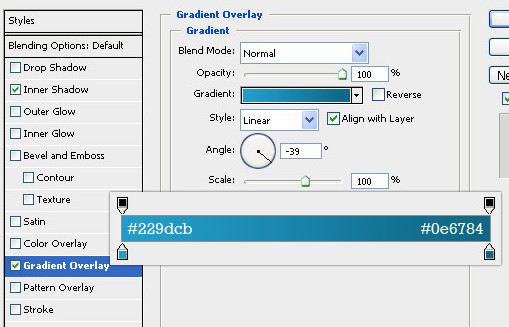
Layer style Inner Shadow
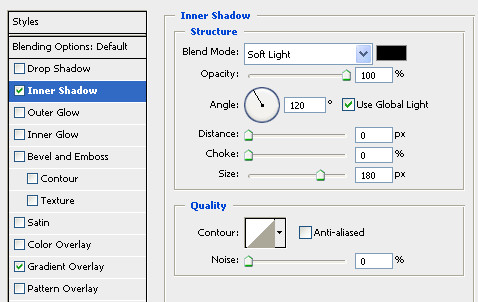
langkah 3 : menambah teksture
Masukkan teksture kertas ke dokumen kerja anda, ubah layer mode menjadi Multiply dengan 60% opacity.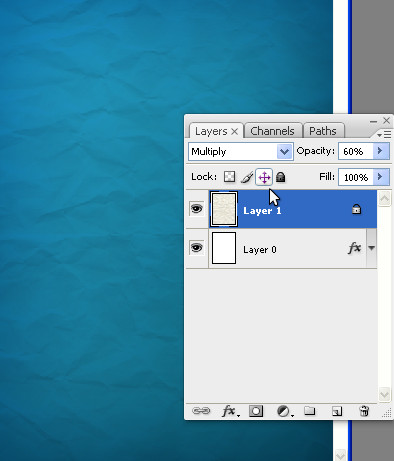
Untuk memudahkan desain, tekan lock position untuk layer kertas agar saat pengeditan layer kertas tersebut tidak terselect dan tergeser.
langkah 4 : Menambah brush
Buat layer baru dan tempatkan dibawah layer kertas, brush dengan star brush pada layer tersebut, lihat contoh gambarnya dibawah ini.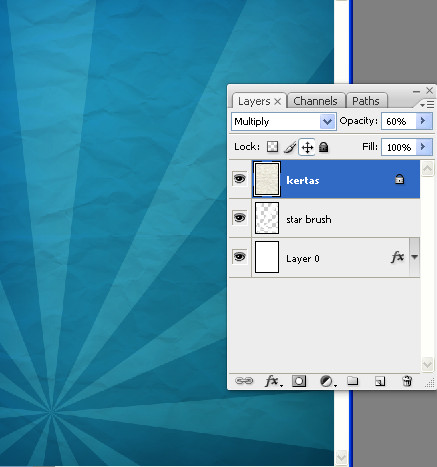
Pada bagian ini, anda tidak harus sama untuk penggunaan brush, anda bisa lebih kreatif dengan memasang sesuai selera anda
Uban blending mode star brush menjadi Soft light dengan opacity sebesar 45%.
langkah 5 : Menambah typografi
Tambahkan text untuk poster anda, tambahkan pula beberapa garis untuk memperindah poster yang kita desain.
Pastikan layer text dan garis berada pada posisi dibawah layer kertas. Untuk mempermudah desain, grup layer bagian atas dengan cara ctrl klik pada setiap title layer, dan grup (Ctrl + G), Ubah nama group contohnya HEAD.
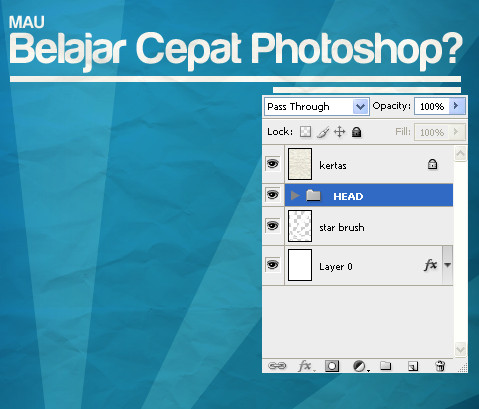
Langkah 6 : Menambah lingkaran dan symbol
Tambah sebuah lingkaran dengan Ellipse tool tepat berada di bawah title poster.
Isikan layer style Drop shadow seperti berikut
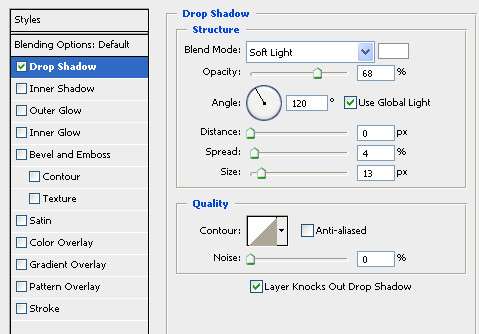
Tambah juga sedikit text atau symbol pada lingkaran tersebut

langkah 7 : menambah symbol
Buat juga beberapa lingkaran lagi seperti gambar berikut
Jangan lupa untuk menggroup layer-layer symbol tersebut agar mempermudah saat desain dengan photoshop.
langkah 8 : Menambah isi
tambahkan lagi beberapa text untuk menambah info poster anda. Jika tadi bagian title atau headernya, sekarang bagian isi atau infonya.
Disini saya menggunakan font favorit saya, “Rockwell” dengan warna putih (#ffffff). Jangan lupa juga untuk menggroup layer-layer tersebut.
Langkah 9 : tambahkan beberapa text
Tambahkan pula produk atau situs web yang bisa anda rekomendasikan untuk menarik perhatian pengunjung.
Langkah 10 : menambah sedikit brush
Tambahkan pula brush multi function yang bisa anda download gratis di website psd desain ini. Brush sedikit saja pada lembar kerja brosur kita.
Hasil akhir

https://lh6.googleusercontent.com/-9AfvjArAJHg/TejlaxaaDsI/AAAAAAAACMs/i6WfjovTOl8/s800/langkah%25252010.jpg
Download file psd : Cara membuat poster dengan photoshopUntuk hasil yang maksimal coba lakukan secara detail, silahkan berikan saranmu dikotak komentar dan klik tombol share jika anda rasa tutorial ini menarik dan berguna
Semoga bermanfaat ya buat kamu ..








masih kurang faham gan...kecepetan cara y
BalasHapusmasih kurang faham gan...kecepetan cara y
BalasHapus